Cara menggunakan satu Ms Exel ada 2 lembar kerja berdampingan
Aplikasi microsoft office selalu memberikan kemudahan kepada para penggunannya, terutama untuk bekerja di sebuah perusahaan. Saat membuat sebuah laporan keuangan ataupun rincian tertentu yang membutuhkan perhitungan tepat maka dengan menggunakan Ms Exel bisa teratasi. Masing masing laporan biasanya dipisahkan antara masing masing sheet. Lalu bagaimana jika membuat sebuah laporan secara keseluruhan dari beberapa sheet tersebut menjadi satu.
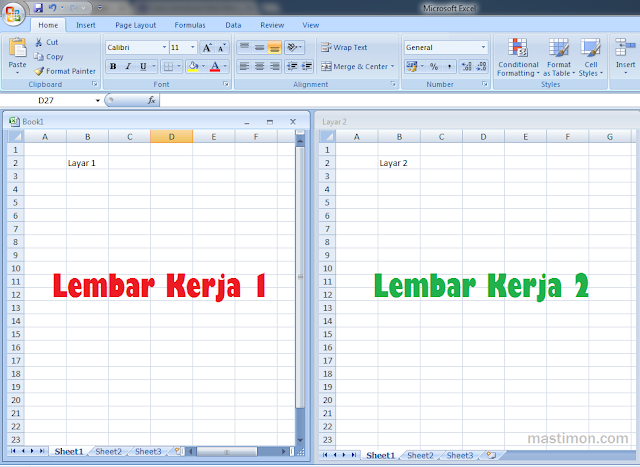
Menggunakan Ms.Exel saat membuat laporan terkadang kita di repotkan dengan membuka tutup layar. Jika kita perkecil yalarnya maka akan ada 2 sheet berdampingan tetapi cara ini tidak maksimal. Bekerja dalam satu layar Ms Exel ada dua file yang terbuka secara bersamaan dan berdampingan akan membuka ruang lebih luas. Dengan begitu tampilan menu pada layar hanya 1 saja tetapi ada dua lembar kerja di dalamnya.
Masih binggung apa yang saya maksud dengan satu layar Ms Exel ada dua lembar kerja di dalamnya. Cara kerja ini biasanya digunakan oleh bagian keuangan Perusahaan. Bisa juga digunakan oleh departemen Produksi untuk menotal beberapa laporan yang masuk menjadi satu. Daripada binggung langsung saja anda lihat tampilan Ms Exel yang saya maksud.
Baca juga : Cara buat PasFoto ukuran 2x3, 3x4 dan 4x6 di Ms.Word dengan mudah
Langkah 1 : Silahkan buka file Exel pertama anda dan lihat pojok kanan atas, silahkan klik lingkaran merah yang saya tandai. Jangan klik yang paling atas karena itu akan mengecilkan Ms Exel anda bukan lembar kerjanya.
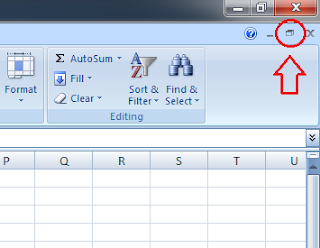
Langkah 2 : Perkecil lembar kerja pertama hingga setengahnya seperti gambar di bawah ini lalu klik kanan pada layar seperti contoh. Pilih open untuk menampilkan lembar kerja kedua yang akan kita dampingkan.
Langkah 3 : Setelah selesai maka anda akan memiliki 2 tampilan lembar kerja dalam satu layar Ms Exel. Perhatikan gambar di bawah ini karena dengan dua lembar kerja tersebut anda bisa menggolah data laporan dengan mudah.

Pada tutorial di atas saya menggunakan Ms Exel 2007. Jika anda menggunakan Ms Exel 2018, 2017, 2016, 2010, 2003, 1997 sudah pasti berbeda menu dan tampilannya. Tetapi pada dasarnya sama, anda tinggal menyesuaikan saja karena untuk posisi minimaize, memperkecil layar dan menutup layar semuanya ada di pojok kanan atas. Ikuti tutorial yang saya berikan di atas supaya anda mengerti dan dapat menggunakannya.
Baca juga : Cara membuat Mail Merge di Microsoft Word dengan mudah
Bagaimana cukup mudah bukan menmapilkan 2 lembar kerja di satu layar Ms Exel. Dengan begini di lembar kerja 2 anda tinggal mengetik dengan melihat lembar kerja satu. Cara ini bisa juga untuk menghubungkan rumus Exel ke beberapa sheet. Selain itu bisa juga anda praktekkan pada Ms Office lainnya seperti Ms Word, Power Point, Acces, ataupun Ms Publisher. Selamat mencoba dan semoga berhasil.
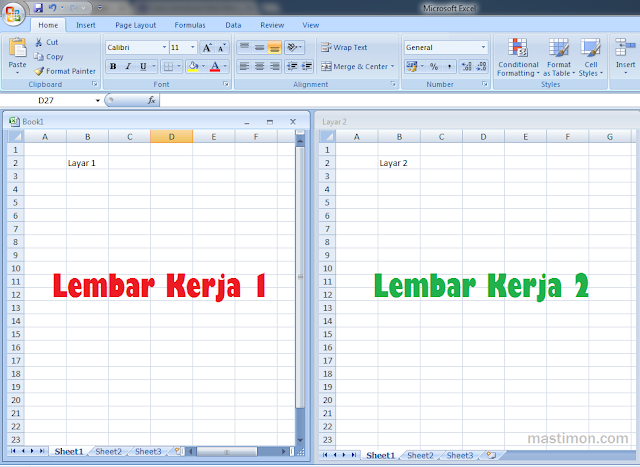
Masih binggung apa yang saya maksud dengan satu layar Ms Exel ada dua lembar kerja di dalamnya. Cara kerja ini biasanya digunakan oleh bagian keuangan Perusahaan. Bisa juga digunakan oleh departemen Produksi untuk menotal beberapa laporan yang masuk menjadi satu. Daripada binggung langsung saja anda lihat tampilan Ms Exel yang saya maksud.
Baca juga : Cara buat PasFoto ukuran 2x3, 3x4 dan 4x6 di Ms.Word dengan mudah
Cara menggunakan satu Ms Exel ada 2 lembar kerja berdampingan
Langkah 1 : Silahkan buka file Exel pertama anda dan lihat pojok kanan atas, silahkan klik lingkaran merah yang saya tandai. Jangan klik yang paling atas karena itu akan mengecilkan Ms Exel anda bukan lembar kerjanya.
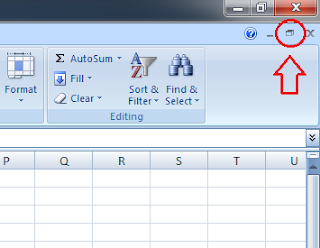
Langkah 2 : Perkecil lembar kerja pertama hingga setengahnya seperti gambar di bawah ini lalu klik kanan pada layar seperti contoh. Pilih open untuk menampilkan lembar kerja kedua yang akan kita dampingkan.
Langkah 3 : Setelah selesai maka anda akan memiliki 2 tampilan lembar kerja dalam satu layar Ms Exel. Perhatikan gambar di bawah ini karena dengan dua lembar kerja tersebut anda bisa menggolah data laporan dengan mudah.

Pada tutorial di atas saya menggunakan Ms Exel 2007. Jika anda menggunakan Ms Exel 2018, 2017, 2016, 2010, 2003, 1997 sudah pasti berbeda menu dan tampilannya. Tetapi pada dasarnya sama, anda tinggal menyesuaikan saja karena untuk posisi minimaize, memperkecil layar dan menutup layar semuanya ada di pojok kanan atas. Ikuti tutorial yang saya berikan di atas supaya anda mengerti dan dapat menggunakannya.
Baca juga : Cara membuat Mail Merge di Microsoft Word dengan mudah
Bagaimana cukup mudah bukan menmapilkan 2 lembar kerja di satu layar Ms Exel. Dengan begini di lembar kerja 2 anda tinggal mengetik dengan melihat lembar kerja satu. Cara ini bisa juga untuk menghubungkan rumus Exel ke beberapa sheet. Selain itu bisa juga anda praktekkan pada Ms Office lainnya seperti Ms Word, Power Point, Acces, ataupun Ms Publisher. Selamat mencoba dan semoga berhasil.
